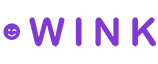Properties
On this page, you will learn everything you need to know about how to create and manage properties on Wink.
Create property
Section titled “Create property”Once you are authenticated, you will be redirected to your properties page that shows you all your existing properties. If you have a lot of them, you can filter your properties by typing in a name.
Click the Create a new property button to continue. You will be redirected to our property creation page.

There are three paths you can take to start onboarding your property.
- Manual The handy-man’s approach to
Do it all yourself! - Claim Take ownership of a
leadand claim it as your property. - Intelligent Leverage AI to automate some steps of the onboarding process.
Manual
Section titled “Manual”Approx. time to complete: ~5 mins
Our manual onboarding process lets you create a property with the minimum amount of fields to get started. Our easy-to-use wizard guides you through everything required to activate your profile and go live.
- City Tell us where your property located E.g. Estepona, Spain.
- Name The name of your property. E.g. Santiva Resort
- Local name If your property is in a country that does not use the latin alphabet, type the local name of your property. E.g. ซานทิวา รีสอร์ท in Thai
- Address Fill in the property address
- Reservation desk Fill in reservation desk details.
- Agreement Accept our terms of service and payment terms to continue.
- Click the
Savebutton.
You are redirected back to your properties page.
Congratulations 🎉 …you’ve created your first property on Wink the manual way.
Approx. time to complete: ~2 mins
Other members can also invite you to join Wink. You’ll receive an email invite from us with a lead request you can claim and use to finalize property creation.
For those cases, you would:
- Click on the Claim tab from the properties page.
- Click on the property you want to claim.
- Continue the intelligent workflow.
You can also remove the claim and create your property from scratch, if you so choose.
Intelligent
Section titled “Intelligent”Approx. time to complete: ~2 mins
Intelligent onboarding eliminates some of the steps that you would have to do manually. You get:
- Geo-location
- Address
- Images
- Auto-generated welcome text.
- …and a few other things for free
Click the Get Started button for intelligent onboarding.
- Name Start typing the name of your property as it is in Google. E.g. Santiva Resort.
- Address Sometimes, we are unable to properly map a Google address and will ask for your help.
- Click the
Savebutton.
You are redirected back to your properties page.
Congratulations 🎉 …you’ve created your first property on Wink the intelligent way.

Dashboard
Section titled “Dashboard”Once your property has been created, you can finalize your profile creation or start managing your property by clicking on the Manage link in your list of properties.
This takes you to the property dashboard.
The dashboard is home base for your property. It consists of sections to help you navigate and get the most out of our tools:
How am I doing?
Section titled “How am I doing?”This section gives you a quick glance at the health of your property. It tells you:
- Total number of bookings
- Average booking value
- Total sales amount
These numbers include all bookings made from any sales channel on the Wink network.
Sell your inventory
Section titled “Sell your inventory”This section lets you know what type of tools are available to you when selling your inventory through Wink. Clicking on any of the boxes will take you to Wink Studio. Whether you’re a hotel or affiliate, all selling happens there and hotels can be their own affiliates; selling through their own native sales channel.
Wink network requests
Section titled “Wink network requests”You can find pending requests from affiliates that want to connect with you in this section.
There is also a link there that takes you directly to Distribution > Explore network so you can manage all your current and pending sales channels.
The tasks section shows you optional, but recommended, things you can do to make your property profile stand out more.
We recommend adding your online reputation scores from any external site you have a rating on, such as up-to-date ratings from large OTAs.
Analytics
Section titled “Analytics”A new property automatically receives their own basics analytics at the time of creation. By default, you will see:
- Net revenue for the last 12 months.
- Average booking value for the last 12 months.
- Total page views for the last 12 months.
- Total bookings for the last 12 months.
- Total cancellations for the last 12 months.
These charts can easily be modified. However, these charts contain all the analytics your property will need for a while.
Announcements
Section titled “Announcements”Announcements are a way to notify your guests of important information in a way that gets noticed.
If an announcment is triggered, it shows up as a new window above your landing page.
To see your announcements, click on Property > Announcement in the main nav bar.
Click on Create announcement button to create a new entry.
- Choose whether or not to include a title.
- Announcements can be triggered in one of two ways:
- Always display, every time someone visits your page.
- Display only when the itinerary matches the announcement itinerary.
- If you chose to only display announcement for a certain date range, add the dates in the form fields below.
- Cilck the
Savebutton and you will be taken back to your announcements.

Profile
Section titled “Profile”The property profile is a required step in our onboarding wizard and gives us a chance to get to know your property better using criteria, such as:
- Number of stars.
- Type of hotel.
- Location type.
- …and more
To manage your property profile, click on Property > Profile in the main navigation tab.
Update the form and click the Save button to continue.
Address
Section titled “Address”You will be asked for the address of your property during setup.
To manage your address, click on Property > Address in the main navigation tab.
Update the form and click the Save button to continue.
Reservation desk
Section titled “Reservation desk”You will be asked for the contact details of your reservation desk during setup.
To manage your reservation desk, click on Property > Reservation Desk in the main navigation tab.
Update the form and click the Save button to continue.
Welcome text
Section titled “Welcome text”You will be asked to write a long and short description of your property during setup.
To manage your welcome text, click on Property > Welcome Text in the main navigation tab.
Update the form and click the Save button to continue.
General manager
Section titled “General manager”Adding GM information, helps to create more familiarity with the place.
To update General Manager information, click on Property > General Manager in the main navigation tab.
You can add the name and photo of your current GM along with a personal message to guests.
Update the form and click the Save button to continue.
Policies
Section titled “Policies”You will be asked to complete your property policies during setup.
To manage your property policies, click on Property > Policies in the main navigation tab.
Let your guests know about:
- Check-in/out times.
- Whether you allow pets and children on the premises.
- Whether you offer internet and parking on the premises.
Update the form and click the Save button to continue.
Map location
Section titled “Map location”You will be asked to set your map location during setup.
To manage your property’s map location, click on Property > Map location in the main navigation tab.
You can set your map location in two ways:
- Search for your property by name in the search field above the map and select it.
- Using the map, zoom and pan your way to the location of your property and click on the map when you find it.
A map marker will appear with your updated coordinates.
Update the form and click the Save button to continue.
Amenities
Section titled “Amenities”Property amenities are services and facilities that are available on your property.
To manage your property’s amenities, click on Property > Amenities in the main navigation tab.
Check all the boxes that apply to your property.
Click the Save button to continue.
Photos & Videos
Section titled “Photos & Videos”You will be asked to add photos of your property during setup.
To manage your property media, click on Property > Photos & Videos in the main navigation tab.
To add a new photo or video:
- Click on the
Upload mediabutton. - Media can be added:
- By dragging images from your computer onto the window or click
Browse. - By pasting an external URL that points to an image.
- By using your laptop camera.
- From your Google Drive account.
- From your Dropbox account.
- From Shutterstock
- From gettyimages
- From iStock
- From Unsplash
- By dragging images from your computer onto the window or click
- When uploading single images, you’ll be asked if you want to crop the image before uploading.
- Once your image has finished uploading, the pop-up window will close and the image will show up in your list of media.
Requirements
- Images cannot exceed 10Mb in size.
- Videos cannot exceed 50Mb in size.
- We support all recognized image and video formats, including PDF.
Recommendations
- 2560w x 1440h (16x9 aspect ratio) for your featured image.
- 2560w x 1920h (4:3 aspect ratio) for all other images.
- Image size should not be larger than 5Mb. Please compress your images before uploading to Wink.
Metadata
You can add additional metadata to your images and video by clicking on the ✏️ icon next to your image.
Metadata can be:
- Lifestyle Set it if an image represent a specific lifestyle.
- Category Set it if it matches a specific category. e.g. Pool view
- Captions Describe the image in any language you want.
Why use lifestyle?
If travelers are filtering on a specific lifestyle and your property shows up, we display the image that matches the traveler’s chosen lifestyle as your featured image; thereby making your property more relevant.
Metadata
Section titled “Metadata”You can add additional metadata to your images and video by clicking on the ✏️ icon next to your image.
Metadata can be:
- Lifestyle Set it if an image represent a specific lifestyle.
- Category Set it if it matches a specific category. e.g. Pool view
- Captions Describe the image in any language you want.
Click the Save button to continue.
Lifestyles
Section titled “Lifestyles”You will be asked to associate some lifestyles with your property during setup.
To manage your lifestyles, click on Property > Lifestyles in the main navigation tab.
Toggle the switch next to the lifestyles you’d like to use.
Click the Save button to continue.

Reputation
Section titled “Reputation”Your reputation is your digital currency and you want to be able to take it with you wherever you go. A reputation entry can be anything your property wants to take credit for such as a 3rd party rating or for the bake-off where your chef won gold. In this section, you can add your scores and rankings from all over the Internet.
To manage your reputation, click on Property > Reputation in the main navigation tab.
Click the Add reputation score button.
- Category Choose the type of score you want add. e.g. Third party review
- Provider Type in who awarded you the score. e.g. BigOTA.com
- Rating type Select the form in which you received the score. e.g. Numeric
- Date Optionally, enter the date you received the score.
- Rating Enter the score you received. e.g. 8.5
- Max rating Optionally, enter the max score possible for this type of award. e.g. 10
Click the Save button to continue.

Social media
Section titled “Social media”Social media keeps you in touch with new and existing travelers over time. Add your social network accounts to your profile so guests can easily get in touch with you and learn about your property.
To manage your social network accounts, click on Property > Social media in the main navigation tab.
- Toggle the switch of a social network you wish to enable.
- Enter the name of your account on that network.
Click the Save button to continue.
Green Index
Section titled “Green Index”Your green index is measured in the impact your property has on the local environment and in your purchasing decisions.
To manage your Green Index score, click on Property > Green Index in the main navigation tab.
Go through each tab and answer the questionnaire to the best of your abilities.
Click the Save button to continue.

Branding
Section titled “Branding”You can customize the traveler experience when they are on your Wink landing page and when they receive booking confirmation emails.
To manage your Branding, click on Account > Branding in the main navigation tab.
To learn more about the options available to you, navigate to Customization.
Managers
Section titled “Managers”You can invite other users to help manage your affiliate account. Once a user accepts your invite, they will have full access to your account with the exception of payment. You will always be the only one in charge of the funds that you own.
- Click on
Account > Managersin the main nav bar. - Add the e-mail of the user you want to make into an account manager.
- Click the
Invitelink next to the email.
Notifications
Section titled “Notifications”At times, we want to get in touch with you. When that happens, you will see the bell in the top right corner change. To read what we sent you:
- Click on
Account > Notificationsin the main nav bar. - You will see new and past notifications.
- Choose to
Mark as readorDeletethe notifications once you’ve read them.
Developers who want to manage Property information can head over to Developers > API > Property.