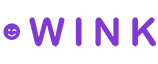Search
Start your search
Section titled “Start your search”Here is how you start your search for suppliers and inventory on Wink.
- Choose the affiliate account you want to work with from your list of accounts
- Navigate to the search page in one of two ways:
- You can do a quick search for properties directly from the dashboard or…
- From the main nav bar, click Inventory → Search
- The search page will show you the latest suppliers and inventory on Wink along with categories to choose from.
- In our example, go ahead and click on the card that says
Hotels. - You are redirected to the search results page. Here, you you can scroll through available suppliers in the
Hotelscategory and apply / change search filters using the filters on the left side of the screen.

Search results contain aggregate information about a supplier or inventory along with actions you can execute.
Tuning search results
Section titled “Tuning search results”These are all the ways you can filter on inventory and suppliers. Click the filter icon in top-right corner of your search results.
- Property name (e.g. Centara)
- Inventory name (e.g. Villa)
- Inventory types (e.g. Spas)
- Star rating (e.g. 5-star properties)
- User review rating (e.g. 8 / 10)
- Geo-location (e.g. select map location)
- Continents (e.g. North America)
- Countries (e.g. Germany or France)
- Cities (e.g. Tokyo)
- Lifestyles (e.g. LGBTQ)
- Location types (e.g. Airport)
- Segment types (e.g. Moderate)
- Category types (e.g. Lodge)
- Styles (e.g. Art deco)
- Direct relationships only (e.g. display direct inventory)
- Pet-friendly (e.g. display pet-friendly inventory)
- Eco-friendly (e.g. display eco-friendly inventory)
- Child-friendly (e.g. display child-friendly inventory)
- Popular (e.g. display high-value inventory)
Actions
Section titled “Actions”Actions allow you to interact with the inventory or supplier. We have 3 main categories that lets you do the following:
- Supplier details How can I know more about the supplier?
- Create… How can I convert this inventory into to something I can sell?
- Add to… How can I save this inventory into lists that I can sell at the same time?
Supplier details
Section titled “Supplier details”
When you click on Supplier details, you can:
- Book Go directly to property and book using your affiliate ID to earn a commission.
- Request a direct connection Ask supplier if they like to give you a direct connection.
- Track performance Create an analytics chart to track supplier performance over time.
Create…
Section titled “Create…”
When you click on Create..., you can:
- Make a link Create a link you can easily share in emails, on social media or messaging apps.
- Make a map Create a map you can use with WinkLinks, WordPress, embed it and more.
- Make a card Create a card you can use with WinkLinks, WordPress, embed it and more.
Add to…
Section titled “Add to…”
When you click on Add to..., a menu opens up that displays your existing curated lists and a way to create a new list. You can:
- Add to existing list This adds the supplier or inventory to a list you’ve already created.
- New curated list This will ask you to create a new list and the item gets added to it.
The following sections will show you how to start monetizing the search results in a variety of ways.
Empty results
Section titled “Empty results”If you are looking for, but cannot find, a certain supplier, you’ll be shown a field to complete which lets you find what you are looking for on Google Places. If it exists on Google Places, you can generate a lead on Wink.
This tells us that someone wants us to contact this supplier and thell them to join Wink. We will reach out to the supplier and request that they join. You will be notified when they do.
Developers who want to Browse Inventory can head over to Developers > API > Browse.
Further reading
Section titled “Further reading”- Managing your Curated Lists.
- Turning search results into Shareable Links.
- Turning search results into Cards.
- Turning search results into Maps.