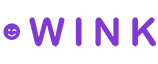Customization
Customization is a powerful feature you can use to control every aspect of integration with Wink without having to write any code. Every piece of inventory you sell can be customized. Add or remove features, change color scheme and much more.

While on the Customization page, click on the Actions button under the customization you want to work with and click Update.
You already have a default entry available to you when you create your account. This entry cannot be removed.
This will take you to the customization form where you can see 5 - 7 tabs (depending on your account type).
General
Section titled “General”Here are the options available to you under the General tab.
- Name Give your customization a name to easily remember. e.g. For my travel blog
- Display currency Select the initial currency users will see displayed next to bookable travel inventory. e.g. USD
- Display language Select the initial language users will encounter. e.g. English
- Append to page title You can control what gets added to the page title (the title you see in the browser tab). This is mainly used for our booking engine. e.g. If you navigate to https://ota.wink.travel, by default, you will see
Home | Traveliko - Hotels with Benefits. You can change everything after the ’|’ pipe.
The Theme tab lets you customize the look and feel of our booking engine website, WinkLinks website and all our Web Components.
Configuration
Section titled “Configuration”This section lets you configure the design and the card layout. As of right now, there is only one design; namely Wink.
The card layout controls whether you want your users to see horizontally or vertically aligned transactional cards. The information is the same.
Colors
Section titled “Colors”Color controls how your users see any of our UI components and web sites. Use it to match your existing color scheme [if any].
We already have a large selection of pre-defined colors that you can start to play with. The pre-defined themes will change the colors in the form fields below. You can also use entirely your own colors.

Test your color scheme in our developer sandbox below.
Theming
Analytics
Section titled “Analytics”We support GA4 analytics out of the box. If you want to track your entire enhanced ecommerce conversion path, from start to finish, have your measurement ID ready and enter it in the field under the Analytics tab.
In order to embed our maps into your site by either using our WordPress plugin or Web Components, you need to provide us with your own Google Maps API key.
Once you’ve generated your key, and configured it for your site, enter it under the Analytics tab.
Itinerary
Section titled “Itinerary”The Itinerary tab is probably the most interesting in terms of making sure prices show up for inventory you’ve selected.
As travel inventory pricing is rather complex, Wink needs to know the user’s itinerary before being able to display an accurate price.
This section lets you set the default itinerary to display prices for all our digital real estate, such as:
- Our social-friendly images with price overlay.
- WinkLinks grids, cards and links.
- Web Components
- Booking engine
You can choose whether you want to set a static date range or a rolling one.
- Choose a static date range if you will be using the customization for a particular event that occurs on a given date.
- Choose a rolling date range if you want to either:
- Default to today + 1 night, which most OTAs do it OR.
- Default to a date in the future that should always have availability.
Room configuration
Section titled “Room configuration”By default, the itinerary is set to 2 adults, as it is the most common setting for most travelers. This can easily be changed and you can add multiple rooms with multiple occupants; both adults and children.
Promotions
Section titled “Promotions”Promotions is a nifty feature that saves your users some time. If a propery has given you a promo code you can share with your friends, you can choose to enter it here. Anyone coming in through your link, or similar, will automatically get the promo code added to their itinerary and they will see the discounted price apply automatically.
Integration
Section titled “Integration”The Integration tab is for hotels, integrators and travel agents who wish to have more control over how bookings on Wink are distributed.
Notifications
Section titled “Notifications”This gives the hotel and integrator the option to let Wink notify all parties involved when a booking occurs. This includes notifying the channel manager.
By default, these options are all enabled. Use cases where a integrator might want to disable, one or more of, these features are:
- The travel agent is integrated at the API-level and wants to send their own confirmation emails.
- The hotel is testing its integration and does not want to bother their sales staff.
- The hotel doesn’t care about e-mails and only want to get notified via their PMS.
E-mail logo
Section titled “E-mail logo”For integrators who wish to use our e-mail notification service, they can customize the email so it looks like it comes from them.
Hotel-specific
Section titled “Hotel-specific”Under the Hotel-specific tab are options that let the hotel control what is displayed on their landing page on our booking engine and what to display when there is no inventory for the requested itinerary.
- Rankings: A property, that has not yet attained any meaningful rankings, might choose to disable that feature.
- Availability: Lets the property choose whether to continue displaying the inventory even though there is no availability.
How to use
Section titled “How to use”In most scenarios, you will choose which Customization to apply to your links, cards, maps and grids.
Here are the times when you might want to manually apply your configuration:
- Manual override You want to share a link to our booking engine directly, and not use our Shareable Links feature, with your custom configuration applied.
- WordPress plugin Add the configuration to your Wink WordPress Plugin
Settings. - Custom integration Manually apply it to your custom integrator with the use of our wink-app-loader Web Component.
Manual override
Section titled “Manual override”Here is a simple example of how to apply your configuration ID, with all your settings, to our main booking engine URLs.
https://ota.wink.travel?configurationId=MY-UNIQUE-ID
WordPress plugin
Section titled “WordPress plugin”Navigate to the Wink WordPress plugin to learn more.
Custom integration
Section titled “Custom integration”Control all your embedded Wink Web Components on a page with the wink-app-loader Web Component.
Below is a sample that uses MY-UNIQUE-ID as the configuration ID.
<html> <head> <link rel="stylesheet" href="https://elements.wink.travel/styles.css"></link> </head> <body>
<script src="https://elements.wink.travel/elements.js" type="module" defer></script>
<wink-app-loader client-id="YOUR CLIENT ID GOES HERE" configuration-id="MY-UNIQUE-ID" ></wink-app-loader> </body></html>Developers who want to manage customziations can head over to Developers > API > Inventory.