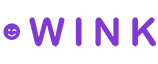Web Components
Web Components is a standard that lets you integrate entire Javascript features into your website without knowing how to code. Thanks to this cool technology, it lets you embed Wink travel inventory with very little fuss. This article steps you through our collection of web components and shows you how to use them.
Embed Wink
Section titled “Embed Wink”There are three things you have to include into any page where you want to display one of our web components.
- Include our stylesheet.
- Include our Javascript.
- Include our application loader.
Stylesheet
Section titled “Stylesheet”Include our CSS styles in the head of your document.
<html> <head> <link rel="stylesheet" href="https://elements.wink.travel/styles.css"></link> </head></html>Javascript
Section titled “Javascript”Include our Javascript at the bottom of your document. (We recommend immediately above the end body tag).
<html> <body> <script src="https://elements.wink.travel/elements.js" type="module" defer></script> </body></html>Your site is now ready and able to display our web components.
Components
Section titled “Components”Read about our component library below.
Application loader
Section titled “Application loader”The loader is responsible for keeping state and managing interaction between our components. (Include it below our Javascript).
<html> <body> <wink-app-loader client-id="YOUR CLIENT ID GOES HERE" configuration-id="YOUR CUSTOMIZATION ID GOES HERE" ></wink-app-loader> </body></html>Content loader
Section titled “Content loader”The content loader is at the heart of our web component library. It’s responsible for displaying your inventory (cards, grids, maps).
Available attributes:
- layout
- id
- sort
The attribute sort is only available when layout is RANKED and you don’t want to use an existing ranked grid. For these cases, leave id empty.
Available layout types:
AD_BANNERMAPHOTELGUEST_ROOMMEETING_ROOMSPARESTAURANTACTIVITYATTRACTIONPLACEADD_ONLISTSEARCHRANKED
Available sort types:
MEMBERPRICE_LOW_TO_HIGHPRICE_HIGH_TO_LOWPRICEPOPULARITYECOEXPERIENCEPERKLOYALTYPACKAGE
<html> <body> <wink-content-loader layout="GUEST_ROOM" id="2de7ee9c-61c9-11ef-9722-42004e494300" ></wink-content-loader> </body></html>Samples can be found for cards, grids and maps.
Lookup
Section titled “Lookup”Lookup works great together with one of your ranked grids. It lets your users search for hotel and destination and the grid updates in response to their search result.
<html> <body> <wink-lookup></wink-lookup> </body></html>
Clicking on the component above opens a modal that lets you type in the destination or hotel you are searching for.

Itinerary
Section titled “Itinerary”The itinerary button shows the current itinerary on the button. When you click it, the full itinerary picker displays as a modal.
<html> <body> <wink-itinerary></wink-itinerary> </body></html>
Clicking on the button above opens a modal that lets you update your itinerary.

Search
Section titled “Search”Search is a icon-only button of the itinerary picker. When you click it, the full itinerary picker displays as a modal.
<html> <body> <wink-search></wink-search> </body></html>
Clicking on the button above opens a modal that lets you update your itinerary.

Itinerary form
Section titled “Itinerary form”The itinerary component displays an itinerary form users can interact with.
<html> <body> <wink-itinerary-form></wink-itinerary-form> </body></html>
By changing the itinerary, in any of our itinerary component, triggers the itinerary update event to any inventory you currently have displaying on the page.
Account
Section titled “Account”The account button allows you to add Wink authentication to your site.
<html> <body> <wink-account></wink-account> </body></html>
Clicking on the button, when the user is un-authenticated, will forward the user to get authenticated. When the user is authenticated, it display the user’s profile icon.

When you click on the button, it opens up the user user-specific dropdown.

Embed TripPay
Section titled “Embed TripPay”There are two things you have to include into any page where you want to use the TripPay payment web component.
- Include our stylesheet.
- Include our Javascript.
Stylesheet
Section titled “Stylesheet”Include our CSS styles in the head of your document.
<html> <head> <link rel="stylesheet" href="https://elements.trippay.io/styles.css"></link> </head></html>Javascript
Section titled “Javascript”Include our Javascript at the bottom of your document. (We recommend immediately above the end body tag).
<html> <body> <script src="https://elements.trippay.io/elements.js" type="module" defer></script> </body></html>Your site is now ready and able to display our web components.
Components
Section titled “Components”Payment
Section titled “Payment”The payment component lets you inform TripPay that a traveler wants to purchase something and the rules and prices for those items.
There is one required attribute to the widget:
idThe identifier of the booking contract you want executed.
<html> <body> <trip-pay id="<INSERT_BOOKING_CONTRACT_ID>"></trip-pay> </body></html>The widget prepares the contract for execution and displays payment details (Figure 1) to the user to finalize the booking.

Errors
Section titled “Errors”If you are greeted with an error message when embedding one of our web components, either on WinkLinks or on your own web site, there are a few things that might have gone wrong:
Availability
Section titled “Availability”Inventory might no longer be available. Go to Wink Studio and check to see if the status of the “card” is available. If it is not, it will show up as red. If that’s the case, you can wait and maybe the supplier makes it available again or remove it from your list.
Removed
Section titled “Removed”Inventory might have been removed. Go to Wink Studio and check to see if the status of the “card” is available. If it is not, it will show up as red. If that’s the case, you can wait and maybe the supplier makes it available again or remove it from your list.
Customization
Section titled “Customization”You might have accidentally removed the customization you have defined to go along with your inventory. Make sure the customization is still available and set a new one if one is missing.
Application
Section titled “Application”This is for web developers only. If you accidentally removed the Application; making the client ID no longer available, please create a new application and use the new client ID to embed our Web Components.