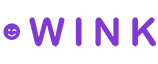The Book Now Button
The BOOK NOW button is a ubiqutous terms in the hospitality industry that refers to the hotel’s own integration with a provider that knows about the property’s availability and prices and can let travelers book a room. The button is the simplest way for hotels to be able to sell rooms on their own website and on their own terms.
Many hotels use the bundled booking engine that’s offered by their channel manager. We do recommend that hotels do some research and compare native booking engines before committing to any particular one.
Audience
Section titled “Audience”This article is mainly for hotels who want to install our free, high-conversion, booking engine on their website. But… it is also beneficial reading for anyone wanting to use our technologies on their websites.
via Link
Section titled “via Link”For the simplest integration, we recommend using a Shareable Link.
Here are the steps to do this:
- Go to https://extranet.wink.travel
- Click
Sign-In / Registerin the top-right corner and log in with your user account. - Select the property you want to work with from the top left dropdown.
- Click on
Booking enginein the navigation bar. - The page will show you your link.
- Give this link to your webmaster and use it for your BOOK NOW button.
- You are ✅.
Advanced
Section titled “Advanced”The link already comes with an itinerary baked into the URL, that originates from your chosen customization.
You can customize your link further by:
- Changing the selected customization OR
- Override the itinerary
In this article, we will focus on the latter as it gives you more freedom to let travelers select an itinerary on your website and forward it to Wink’s booking engine.
Here’s how you pass your own itinerary along with the URL.
Valid request parameters:
- sd To add a start date: sd=2024-08-24
- n To add number of nights: n=1 OR
- ed Use end date: ed=2024-08-25
- rc Guests: rc=a2 (Adults: 2)
- l Request a display language: l=es
- c Request a display currency: c=EUR
- p Add a promotion: p=ABC123
The URL would look like this:
https://trvl.as/abc123?sd=2024-08-24&n=1&rc=a2&l=es&c=EUR
For more advanced use cases, you can also request multiple room configurations using the + sign:
Example:
https://trvl.as/abc123?sd=2024-08-24&n=1&rc=a2-ca16q1-ca8q1+a2&l=es&c=EUR
- Room type 1 = Adults: 2, Children: 2 = 16 years + 8 years of age.
- Room type 2 = Adults: 2.
Example
Section titled “Example”Sample BOOK NOW button HTML:
This sample assumes you are using Bootstrap as your primary CSS library.
<a href="https://trvl.as/abc123" target="_blank" class="btn btn-lg btn-primary" title="Book a room">BOOK NOW</a>Other benefits
Section titled “Other benefits”There are other benefits to using one of our links as your book now button.
- Social-friendly The link can be easily shared on social media and it displays
dynamic pricingon top of the image you selected. - Short The URL is very shareable and you can use it in places like your Instagram Bio URL.
via Embed
Section titled “via Embed”Some hotels want a bit more functionality, and a deeper integration, for their website. This example will cover embedding a Card into their website.
Here are the steps to do this:
- Go to https://studio.wink.travel
- Click
Sign-In / Registerin the top-right corner and log in with your user account. - Select the property you want to work with from the top left corner.
- Click on
Searchfrom the main nav bar. - Type in the name of your property and click the search button.
- Click the
Actionslink on your search result card and selectCreate > Make a Card. - This will create a
Card. - A message will appear in the top-right corner telling you your card is ready and if you want to further customize it.
- Click on
Tools > Cardsfrom the main nav bar and you will see your new card. - Click on the
Actionslink on your link card and click onEmbed. - This opens a new window with sample HTML code you can copy.
- To retrieve your
Client-ID, go to Applications. - To retrieve your
Configuration-ID, go to Customization - You are ✅.
Sample embedded card HTML:
<wink-content-loader layout="GUEST_ROOM" id="09d7cca4-6ff6-11ef-949b-42004e494300"></wink-content-loader>The HTML sample above does not include the required Wink CSS and Javascript; just the card.

A booker now sees dynamic pricing, can change itinerary and click to book directly on your website. The book button takes you to your Wink property landing page to finalize payment.