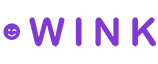Applications
Applications give you full access to features on Wink and TripPay and lets your users authenticate and log into your site using our OAuth2 authorization server; just like Facebook and Google. You can build your own OTA with Wink. It starts with an application.
By default, you get an app when you register a new Wink affiliate account or TripPay account. We use the client ID for some scenarios.

For this example, we will authenticate via Wink Studio.
- Once authenticated, click your profile icon, in the top-right corner, and a menu will appear.
- Click the
Applicationslink. - You will be redirected to your apps page.
Create app
Section titled “Create app”As you cannot access the secret key of the app we created for you, you will need to create your own.
Here are the steps to creating an application:
- From the apps page, click the
Create new applicationbutton. - Name Give your app a name. e.g. Cool App
- Entity name Link your app with one of your existing accounts. e.g. Cool Account
- Redirect URIs At least one redirect URI is required. It is used for validating the redirect domain after a successful authentication. e.g. https://www.cool-site.com
- Click the
Savebutton to continue.
You are redirected back to your list of applications. You will see your new app in the list and have access to the app secret key only this once. Make sure to copy it and save it in a safe place.
Update app
Section titled “Update app”You will need to update your app if one of your redirect URIs change or you want to add or remove a URI.
To update an existing app, do the following:
- Click the
Actionslink for the app you want to update. - Click the
Updatebutton under Actions. - Make your changes to the app.
- Click the
Savebutton to continue.
You are redirected back to your list of applications.
Remove app
Section titled “Remove app”If you have no further use for an app, you can go ahead and remove it.
To remove an app, do the following:
- Click the
Actionslink for the app you want to update. - Click the
Removebutton under Actions. - Click
OKbutton to confirm deletion.
You are redirected back to your list of applications.