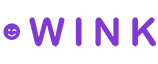Analytics
Knowledge is the lifeblood of Wink. It tells you how everyone, and everything, is performing on Wink, down to the hour. Before Wink, hotels would subscribe to a third party provider, and pay them a lot of money, to access, what the revenue management team refer to as, the comp set; which translates to: How does my property compare with another property?.
On Wink, you have access to platform-level analytics for free. This lets you track the performance of any affiliate, travel agent or property across any metric you want… as much as you want. You can also access broader trends by region to see what type of product is sold where and when. In the right hands, this insight can improve the selling skills of any Wink user.
Accessing charts
Section titled “Accessing charts”You can access your charts from any of our websites. To access your analytical charts, follow these steps:
- You must be logged into one of our websites.
- Click your profile icon, in the top-right corner, and a menu will appear.
- Click the
Analyticslink. - You will be redirected to your charts.
Create a chart
Section titled “Create a chart”When you want to start to create your own charts, go to your charts, as described above, and click the Create chart button.
Below are the simple steps to create an analytics chart followed by more detailed instructions below.
- Time series Choose a time series for your chart. E.g. Daily.
- Tracking type Choose whether to track a fixed date range or continuousy. E.g.
Continuous.- Continuous: Select time units. E.g. 7 days
- Fixed: Enter date / time range E.g. Sept. 22nd 2023 16:00 - Sept. 29th 2023 16:00.
- Display currency If you are dealing with amounts in your chart, choose in which currencies you want to view them. E.g. USD.
- Track property Track a specific property. Optional
- Track sales channel Track sales channel location by continent, country or city. Optional
- Filter sales channel typeFilter on a specific type of sales channel. E.g. Influencer. Optional
- Track specific sales channel Track a specific sales channel. Optional
- Track traveler Track traveler location by continent, country or city. Optional
- Choose data points Choose the data points you want to track. E.g. Bookings & Cancellations
- Group data Instead of filtering on properties or sales channels, you can also group to aggregate on data points. E.g. Group on Sales Channels
- Chart name Give your chart a descriptive name. E.g. Travelbug bookings on the Hourly
- Click
Savebutton.
How it works
Section titled “How it works”Charts are processed with 4 steps. These steps are described below.
Time series type
Section titled “Time series type”By choosing a fixed date range or a continuous time slice, you start to focus on the WHEN you want to see data from.
Tracking / Filtering
Section titled “Tracking / Filtering”By choosing a property, sales channel etc, you start to focus on WHO you want to see data from. You are effectively filtering out all the stuff you don’t want to see.
Data points
Section titled “Data points”By selecting data points, you start to focus on WHAT you want to see data for.
Grouping New
Section titled “Grouping ”Grouping is a powerful way to aggregate and focus in on data.

Once you save, you are redirected back to your charts where you can see your new chart in action.
Remove a chart
Section titled “Remove a chart”To remove a chart, follow these steps:
- Click the
Actionslink that exists under every chart. - Click the
Removebutton
Your chart has been deleted.
Developers who want to manage their analytics charts can head over to Developers > API > Analytics.
Further reading
Section titled “Further reading”- Check out our guide on Insight for Dummies.