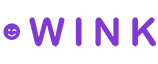Insight for Dummies
We already cover how to create Analytic Charts in detail. In this section, we want to give you some tips on the what to track from the perspective of different user types.
Every new affiliate and property account gets two charts for you, which you can access from your dashboard (bottom of page).
Chart 1
Section titled “Chart 1”
Contains net revenue and average room rate over the last twelve months.
Chart 2
Section titled “Chart 2”
Contains number of visitors, bookings and cancellations over the last twelve months.
For most, this gives you enough insight into how your own account is performing on Wink. But, there is much more to what you can do with analytics on Wink.
Finding things to sell
Section titled “Finding things to sell”When you get started as an affiliate on Wink, the first thing you say to yourself is:
Let’s make some money!.
Immediately after, you ask yourself:
How? What? When? Where?
Some affiliates already know what they want to sell through their channels. If you are new to the game and want to figure out which suppliers to promote… this is when analytics can come in handy.
Here is one example of how you might do this for your very first time:
- Go to Wink Studio to search for suppliers.
- Create a chart that tracks bookings across multiple countries. Now you know which countries perform the best.
- Create another chart for some of the cities in those performing countries. Now you know which cities perform the best.
- Search for suppliers in those cities and find a couple you like.
- Track those suppliers by clicking on the
Actions > Supplier details > Track performancebutton on their search result card See image below. - This creates a new chart for that supplier that you can track.
- Compare the past performance for each supplier along with average price and the commission being paid.
- This should give you a handful of suppliers to start producing for.

Now, switch context and start to track travelers.
- Track which countries and cities book most trips.
- Track at what times those trips are being booked.
With that knowledge, you have a pretty good understanding of what sells, who is buying it and when.
You can go even more detailed and find out exactly what is being booked as well. Example: Spa sessions sell well in Berlin, Germany during the weekend.
Competitive set
Section titled “Competitive set”In hotel management parlance, a “comp set” (short for competitive set) refers to a group of hotels that a particular hotel considers to be its main competitors. These hotels are selected based on factors like location, target market, amenities, and pricing. The comp set is used for benchmarking and performance comparison, helping a hotel assess its own position in the market.
Comp sets are available to all hotels, on the Wink platform, at no charge. You can track the performance of any hotel on our platform using these metrics:
- Page visits
- Card visits
- Map marker visits
- Bookings
- Room nights
- Meeting rooms
- Restaurants
- Spas
- Activities
- Attractions
- Places
- In-room ancillaries
- Add-ons
- Room revenue
- Average room revenue
- Meeting rooms revenue
- Restaurants revenue
- Spas revenue
- Activities revenue
- Attractions revenue
- Places revenue
- In-room ancillaries revenue
- Add-ons revenue
- Total ancillaries revenue
- Net revenue
Inversely, you can also track data points from cancellations:
- Bookings
- Room nights
- Meeting rooms
- Restaurants
- Spas
- Activities
- Attractions
- Places
- In-room ancillaries
- Add-ons
- Room revenue
- Average room revenue
- Meeting rooms revenue
- Restaurants revenue
- Spas revenue
- Activities revenue
- Attractions revenue
- Places revenue
- In-room ancillaries revenue
- Add-ons revenue
- Total ancillaries revenue
- Net revenue
To create a comp set, follow these steps:
- Go to Wink Studio to search for suppliers.
- Search for other properties you wish to compare yourself with.
- Track property by clicking on the
Actions > Supplier details > Track performancebutton on their search result card See image below. - This creates a new chart for that supplier that you can track.
- Go to your Charts.
- To update the chart to track on the metrics you want, click the
Actions > Updatebutton for your new chart. - Click the
Savebutton to continue.