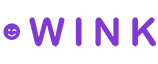Content
To manage content on WinkLinks, make sure you’ve already selected the affiliate account to work with on Wink Studio, navigate to WinkLinks in the main nav bar.

Your content is available under the Entries tab.
We support three main types of content:
- Publicly available URLs that link to web pages.
- Files that were uploaded through WinkLinks.
- Text content created through our
Quotesfeature.
Add content
Section titled “Add content”Here’s how you add content to WinkLinks. Under the Entries tab, start by clicking the Add entry button.
Normal link
Section titled “Normal link”Here are the steps to add a normal link:
- Enter the link you want to share. e.g. https://trvl.as/3xWCH
- Once you enter the link, Wink goes out looking for the details of this website and populates the form you see next.
- You can choose to modify some of the data, such as the site name, title and description.
- You can also choose to upload a custom image.
- Click the
Savebutton when you are ready to continue.
Upload file
Section titled “Upload file”Here are the steps to adding a file:
- Media can be added:
- By dragging images from your computer onto the window or click
Browse. - By pasting an external URL that points to an image.
- By using your laptop camera.
- From your Google Drive account.
- From your Dropbox account.
- From Shutterstock
- From gettyimages
- From iStock
- From Unsplash
- By dragging images from your computer onto the window or click
- Once the file finishes uploading, you can add more metadata to describe your file such as title and description.
- Click the
Savebutton when you are ready to continue.
Write a quote
Section titled “Write a quote”Here are the steps to writing a quote:
- Type the quote e.g. Roses are red. Violets are blue….
- Enter the name of the original author. e.g. Edmund Spenser
- Enter the name of the site where you got the quote from. e.g. Daily Quotes
- Click the
Savebutton when you are ready to continue.
Update content
Section titled “Update content”All content can easily be modified by clicking on the Actions link and selecting Update. You can remove content in a similar way by clicking the Remove button.
Remove content
Section titled “Remove content”All content can easily be modified selecting Update. You can remove content in a similar way by first clicking on the Actions link and then clicking the Remove button.
Sorting content
Section titled “Sorting content”You can order your content by clicking on the icon located in the bottom-left corner of every entry and dragging it the position you’d like it to be in.
Grouping content
Section titled “Grouping content”When you are editing an entry, you have the option to add one or more tags for grouping purposes. Scroll to the bottom of the form to find the Tags form field.
Users, looking at your WinkLinks page, are able to choose how they want to consume your content (either list or grid) and can select, one or more, tags to further filter your content.
Developers who want to manage WinkLinks can head over to Developers > API > WinkLinks.