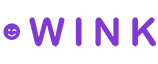Restaurants
To manage your Restaurants, click on Inventory > Restaurants from the main nav bar.

Restaurants let you showcase and sell your restaurants, on and off the premises. To create a restaurant, click the Create restaurant button.
The following sections step you through every part of managing a restaurant.
Configuration
Section titled “Configuration”The Configurations tab is selected by default when you get started.
This section covers the basics of your restaurant.
- Internal name The name of the restaurant, as you refer to it internally. e.g. Tsunami Sushi
- Reservation required Whether this restaurant needs a reservation. e.g. Yes
Capacity
Section titled “Capacity”This section lets you enter restaurant capacity.
- Max seating capacity No. of total available seats. e.g. 100
- Max single party Largest table seating. e.g. 20
This section covers the type of meals the restaurant delivers.
Toggle the switch to ✅ to let users know the meal type is supported.
Schedule
Section titled “Schedule”This section lets you manage when the restaurant is readily available.
Operating hours
Section titled “Operating hours”- Opens Time of day when restaurant becomes available. e.g. 09:00
- Closes Time of day when restaurant becomes unavailable. e.g. 21:00
Days of operation
Section titled “Days of operation”This section lets you set the days of the week when the restaurant is available.
Toggle the switch to ✅ to indicate that the day is available.
Seasonal
Section titled “Seasonal”This section lets you set the dates the restaurant is available throughout the year.
- Start date Date when restaurant becomes available. e.g. Sept 11, 2024
- Start date Date when restaurant becomes unavailable. e.g. July 11, 2024
Amenities
Section titled “Amenities”Click on the Amenities tab to continue.
Similar to property amenities, restaurant amenities applies to the specific restaurant only. Check each amenity that applies.
Descriptions
Section titled “Descriptions”Click on the Descriptions tab to continue.
Similar to property welcome text, you can create localized descriptions for the restaurant as well. You can write in as many languages as you wants. We will add translations for all the most popular languages. This is the text travelers will see when viewing your restaurants.
- Name Give the restaurant a name. e.g. Tsunami Sushi
- Description Describe the restaurant in a paragraph or two. e.g. This is the best ballroom in the whole world…
Photos & Videos
Section titled “Photos & Videos”Click on the Photos & Videos tab to continue.
To add a new photo or video:
- Click on the
Upload mediabutton. - Media can be added:
- By dragging images from your computer onto the window or click
Browse. - By pasting an external URL that points to an image.
- By using your laptop camera.
- From your Google Drive account.
- From your Dropbox account.
- From Shutterstock
- From gettyimages
- From iStock
- From Unsplash
- By dragging images from your computer onto the window or click
- When uploading single images, you’ll be asked if you want to crop the image before uploading.
- Once your image has finished uploading, the pop-up window will close and the image will show up in your list of media.
Requirements
- Images cannot exceed 10Mb in size.
- Videos cannot exceed 50Mb in size.
- We support all recognized image and video formats, including PDF.
Recommendations
- 2560w x 1440h (16x9 aspect ratio) for your featured image.
- 2560w x 1920h (4:3 aspect ratio) for all other images.
- Image size should not be larger than 5Mb. Please compress your images before uploading to Wink.
Metadata
You can add additional metadata to your images and video by clicking on the ✏️ icon next to your image.
Metadata can be:
- Lifestyle Set it if an image represent a specific lifestyle.
- Category Set it if it matches a specific category. e.g. Pool view
- Captions Describe the image in any language you want.
Why use lifestyle?
If travelers are filtering on a specific lifestyle and your property shows up, we display the image that matches the traveler’s chosen lifestyle as your featured image; thereby making your property more relevant.
Social media
Section titled “Social media”Click on the Social media tab to continue.
You might be wondering, “Why does a restaurant have its own social media section?”. A restaurant can also be a facility close to the property but off premises with its own staff and its own IG profile.
Social media keeps you in touch with new and existing travelers over time. Add your social network accounts to your profile so guests can easily get in touch with you and learn about this restaurant.
- Toggle the switch of a social network you wish to enable.
- Enter the name of your account on that network.
Reputation
Section titled “Reputation”Click on the Reputation tab to continue.
Similar to the Social media tab, you would use this tab if this restaurant has a separate reputation score(s) or extra accolades that you want to highlight here.
Your reputation is your digital currency and you want to be able to take it with you wherever you go. A reputation entry can be anything your property wants to take credit for such as a 3rd party rating or for the bake-off where your chef won gold. In this section, you can add your scores and rankings from all over the Internet.
Click the Add reputation score button.
- Category Choose the type of score you want add. e.g. Third party review
- Provider Type in who awarded you the score. e.g. BigOTA.com
- Rating type Select the form in which you received the score. e.g. Numeric
- Date Optionally, enter the date you received the score.
- Rating Enter the score you received. e.g. 8.5
- Max rating Optionally, enter the max score possible for this type of award. e.g. 10
Attribute Based Selling
Section titled “Attribute Based Selling”Click on the Attribute Based Selling tab to continue.
All our facilities come with their own ABS section. This section lets you create upsell opportunities on the main inventory or make a non-transactional inventory type transactional. We highly recommend you create these opportunities to potentially connect with the booker at a higher price point during the booking process.
- Price point Give the traveler a quick indication of how expensive this restaurant is.
- Active Toggle switch to 🛑 if you want this restaurant to become unavailable to book across all sales channels.
- Commissionable Indicate whether the affiliates makes a commission on this inventory.
- Featured Indicate whether this restaurant should be more prominently placed if the option presents itself.
- Attribute Based Selling Toggle switch to ✅ to enable ABS on this inventory. Once enabled, you need to add at least 1 ABS item for sale
Ancillary item
Section titled “Ancillary item”When you enable ABS, you can start adding ancillary items and make them available for sale.
By default, an empty item has already been created for you. You can add more by clicking the Add item for sale button.
- Name Give your ancillary a name. e.g. All you can eat
- Pricing type Indicate how you want to calculate price. e.g. Set to
Per hourto indicate price is based on no. of hours rented. - Base price Enter the regular price of this item. e.g. 20 / hour
- Discounted price Enter the price Wink users get when booking the item. e.g. 15 / hour
Limits
Section titled “Limits”You can restrict the availability of this item by setting min / max limits on quantity.
- Minimum quantity Restrict on the minimum quantity that need to get booked. e.g. 1 attendees
- Maximum quantity Restrict on the maximum quantity that need to get booked. e.g. 4 attendees
Descriptions
Section titled “Descriptions”- Name Give your ancillary a name. e.g. All you can eat
- Description Describe the ancillary in a paragraph or two. e.g. All you can eat for 1 hour. Go crazy.
Photos & Videos
Section titled “Photos & Videos”To add a new photo or video to your ancillary:
- Click on the
Upload mediabutton. - Media can be added:
- By dragging images from your computer onto the window or click
Browse. - By pasting an external URL that points to an image.
- By using your laptop camera.
- From your Google Drive account.
- From your Dropbox account.
- From Shutterstock
- From gettyimages
- From iStock
- From Unsplash
- By dragging images from your computer onto the window or click
- When uploading single images, you’ll be asked if you want to crop the image before uploading.
- Once your image has finished uploading, the pop-up window will close and the image will show up in your list of media.
Requirements
- Images cannot exceed 10Mb in size.
- Videos cannot exceed 50Mb in size.
- We support all recognized image and video formats, including PDF.
Recommendations
- 2560w x 1440h (16x9 aspect ratio) for your featured image.
- 2560w x 1920h (4:3 aspect ratio) for all other images.
- Image size should not be larger than 5Mb. Please compress your images before uploading to Wink.
Metadata
You can add additional metadata to your images and video by clicking on the ✏️ icon next to your image.
Metadata can be:
- Lifestyle Set it if an image represent a specific lifestyle.
- Category Set it if it matches a specific category. e.g. Pool view
- Captions Describe the image in any language you want.
Why use lifestyle?
If travelers are filtering on a specific lifestyle and your property shows up, we display the image that matches the traveler’s chosen lifestyle as your featured image; thereby making your property more relevant.
Proximity
Section titled “Proximity”Click on the Proximity tab to continue.
Not all inventory is located on the premises. If you have inventory that is located off the premises, let the traveler know here and you will be given the chance to set a separate map location along with optional contact information.
This can be helpful at times when a restaurant is located a few kilometers away from the hotel and the traveler wants to explain how to get there to the taxi driver.
Click the Save button to continue.
Sales channels
Section titled “Sales channels”
There are two ways of enabling inventory for a sales channel:
- Toggle inventory availability on the card. See figure above
- Navigate to
Distribution > Inventoryfrom the main nav bar dedicated to managing inventory across all sales channel.
Developers who want to manage Restaurants can head over to Developers > APIs > Facilities.