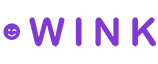Promotions
To manage your Promotions, click on Monetize > Single Promotions from the main nav bar.

To create a new promotion, click on the Create single promotion button.
Configuration
Section titled “Configuration”This section is responsible for setting the actual monetary value of the promotion.
- Name Enter a name for this promotion that only you can see.
- Type Choose whether you want this promotion to contain a discount or a premium.
- Pricing type Choose how you want this bundle to be calculated.
Per stay: Amount is applied to last night. e.g. 100% off > Stay 2 nights - Get the 3rd night for free.Per night: Amount multiplied by number of nights.Per use: No additional calculation occurs.Per person: Amount multiplied by number of guests.Per person per night: Amount multiplied by number of nights + number of guests.
- Amount type Choose whether you want the amount modifier to be a fixed amount or percentage.
- Status Toggle the switch to control whether the promotion is available across all sales channels.
Descriptions
Section titled “Descriptions”Click on the Descriptions tab to continue.
A localized description describes what this promotion is for to the traveler in her language. You can write in as many languages as you wants. We will add translations for all the most popular languages. This is the text travelers will see when viewing your promotion.
- Description Give the promotion a name. e.g. Early bird - 20% OFF
Restrictions
Section titled “Restrictions”Click on the Restrictions tab to continue.
Wink’s promotion engine has, no less than, 20 unique ways of triggering a price change.
We support the following criteria:
- Restrict promo to certain add-ons.
- Restrict promo to certain master rates.
- Restrict promo to certain rate plans.
- Restrict promo to certain cancellation policies.
- Restrict promo to length of stay.
- Restrict promo to advance booking.
- Restrict promo to number of rooms.
- Restrict promo to promo code.
- Restrict promo to traveler IP range.
- Restrict promo to last minute.
- Restrict promo to traveler city.
- Restrict promo to traveler country.
- Restrict promo to traveler continent.
- Restrict promo to traveler timezone.
- Restrict promo to sell date(s).
- Restrict promo to stay date(s).
- Restrict promo to booking days of week.
- Restrict promo to arrival days of week.
- Restrict promo to departure days of week.
- Restrict promo to required days of week.
Continue reading to see how to use each one.
Add-on
Section titled “Add-on”To have a promotion apply to only the add-ons you select, follow these steps:
- Enable the
Add-on restrictionswitch. - Check the checkbox next to each add-on you want to include.
Master rate
Section titled “Master rate”To have a promotion apply to only the master rates you select, follow these steps:
- Enable the
Master rate restrictionswitch. - Check the checkbox next to each master rate you want to include.
Rate plan
Section titled “Rate plan”To have a promotion apply to only the rate plans you select, follow these steps:
- Enable the
Rate plan restrictionswitch. - Check the checkbox next to each rate plan you want to include.
Refundable
Section titled “Refundable”To have a promotion apply to only the cancellation policies you select, follow these steps:
- Enable the
Cancellation policy restrictionswitch. - Check the checkbox next to each cancellation policy you want to include.
Length of stay
Section titled “Length of stay”When you add this restriction, you are requiring guests to stay at least and no more than a specified number of days.
Follow these steps to enable Length of Stay:
- Enable the
Length of stay restrictionswitch. - Enter the minimum number of days a guest is required to stay. e.g. 7
- Optional enter the maximum number of days a guest can stay. e.g. 90
Example: This promotion is only available to guests who stay more than 10 days. Note: Max length of stay is optional.
Advance booking
Section titled “Advance booking”When you add this restriction, you are requiring guests to book at least and no more than a specified number of days in advance.
Follow these steps to enable Advance booking:
- Enable the
Advance booking restrictionswitch. - Enter the minimum number of days a guest needs to book in advance. e.g. 10
- Optional enter the maximum number of days a guest needs to book in advance. e.g. 180
Example: This promotion is only available to guests who book more than 10 days in advance. Note: We do require you to add a maximum advance booking as well.
Number of rooms
Section titled “Number of rooms”When you add this restriction, you are requiring guests to book at least and no more than a specified number of rooms as part of her booking.
Follow these steps to enable Number of rooms:
- Enable the
Room restrictionswitch. - Enter the minimum number of rooms a guest needs to book. e.g. 3
- Enter the maximum number of rooms a guest needs to book. e.g. 8
Example: This promotion is only available to guests who book more than 3 rooms.
Promo code
Section titled “Promo code”Follow these steps to enable Promo code:
- Enable the
Promotion restrictionswitch. - Click the
Add promo codebutton. - Enter the promo code. e.g. ABC123
Example: This promotion is only available to guests who enter promo code ABC123.
IP range
Section titled “IP range”Follow these steps to enable IP range:
- Enable the
IP range restrictionswitch. - Click the
Add IP range restrictionbutton. - Enter the starting [globally accessible] IP range. e.g. 203.0.113.50
- Enter the ending [globally accessible] IP range. e.g. 203.0.113.59
Example: This promotion is only available to guests with IP numbers between 203.0.113.50 - 203.0.113.59.
Last minute
Section titled “Last minute”Follow these steps to enable Last minute:
- Enable the
Last minute restrictionswitch. - Click the
Add IP range restrictionbutton. - Enter the number of hours before arrival date. e.g. 24 hours
Example: This promotion is only available to guests that book 24 hours before the date of arrival.
Follow these steps to enable City:
- Enable the
City restrictionswitch. - Start typing in the name of the city.
- Select the city from the search results. e.g. New York City
Example: This promotion is only available to guests that book from New York City.
Country
Section titled “Country”Follow these steps to enable Country:
- Enable the
Country restrictionswitch. - Start typing in the name of the country.
- Select the country from the search results. e.g. United States of America
Example: This promotion is only available to guests that book from United States of America.
Continent
Section titled “Continent”Follow these steps to enable Continent:
- Enable the
Continent restrictionswitch. - Start typing in the name of the continent.
- Select the continent from the search results. e.g. North America
Example: This promotion is only available to guests that book from North America.
Timezone
Section titled “Timezone”Follow these steps to enable Timezone:
- Enable the
Timezone restrictionswitch. - Start typing in the name of the timezone.
- Select the timezone from the search results. e.g. America/New_York
Example: This promotion is only available to guests that book from America/New_York.
Sell date
Section titled “Sell date”Follow these steps to enable Sell date:
- Enable the
Sell date restrictionswitch. - Click the
Add sell date restrictionbutton. - Enter the start date. e.g. Sept. 19th 2024
- Enter the end date. e.g. Dec. 1st 2024
Example: This promotion is only available to guests that book between Sept. 19th 2024 and Dec. 1st 2024.
Stay date
Section titled “Stay date”Follow these steps to enable Stay date:
- Enable the
Stay date restrictionswitch. - Click the
Add stay date restrictionbutton. - Enter the start date. e.g. Sept. 19th 2024
- Enter the end date. e.g. Dec. 1st 2024
Example: This promotion is only available to guests that book a stay between Sept. 19th 2024 and Dec. 1st 2024.
Booking days of week
Section titled “Booking days of week”Follow these steps to enable Booking days:
- Enable the
Booking days restrictionswitch. - Enable on of the day of week switches. e.g. Monday
Example: This promotion is only available to guests that book a stay on a Monday.
Arrival days of week
Section titled “Arrival days of week”Follow these steps to enable Arrival days:
- Enable the
Arrival days restrictionswitch. - Enable on of the day of week switches. e.g. Monday
Example: This promotion is only available to guests that book a stay that begin on a Monday.
Departure days of week
Section titled “Departure days of week”Follow these steps to enable Departure days:
- Enable the
Departure days restrictionswitch. - Enable on of the day of week switches. e.g. Monday
Example: This promotion is only available to guests that book a stay that end on a Monday.
Required days of week
Section titled “Required days of week”Follow these steps to enable Required days:
- Enable the
Required days restrictionswitch. - Enable on of the day of week switches. e.g. Monday
Example: This promotion is only available to guests that book a stay that touches a Monday.
Blackout dates
Section titled “Blackout dates”Click on the Blackout dates tab to continue.
Control the promotion further by specifying dates for when this promotion should not be available.
To add a blackout date, click the Add blackout date button.
- Start date Select the start date of your blackout date.
- End date Select the end date of your blackout date.
If the booking dates touches this date range, the promotion will not take effect.
Bundles
Section titled “Bundles”To manage your Bundles, click on Monetize > Bundled Promotions from the main nav bar.

A traveler could be eligible for multiple promotions, such as long term + early bird, at the same time. Without a bundled promotion, the traveler would only be eligible for one of them; namely the best deal.
By creating a bundled promo, you honor the traveler’s eligibility to both promotions and can customize it further.
To create a bundled promo, click the Create bundled promotion button.
Configuration
Section titled “Configuration”- Name Give the bundled promo a name only you can see.
- Status Toggle the switch to control whether the bundle is available across all sales channels.
- Promotions Select, at least 2, single promos to make up a bundle.
Override amount
Section titled “Override amount”You can choose to override the total discount applied. When you leave it off the discount of each promotion you select below is calculated into one discount.
- Override amount Whether you want to aggregate all discounted amounts or override with your own amount.
- Type Select whether you want the price to increase or decrease. e.g. Set to
Discountfor a price reduction. - Pricing type Choose how you want this bundle to be calculated.
Per stay: Amount is applied to last night. e.g. 100% off > Stay 2 nights - Get the 3rd night for free.Per night: Amount multiplied by number of nights.Per use: No additional calculation occurs.Per person: Amount multiplied by number of guests.Per person per night: Amount multiplied by number of nights + number of guests.
- Amount type Choose whether you want the amount modifier to be a fixed amount or percentage.
Sales channels
Section titled “Sales channels”
There are two ways of enabling inventory for a sales channel:
- Toggle inventory availability on the card. See figure above
- Navigate to
Distribution > Inventoryfrom the main nav bar dedicated to managing inventory across all sales channel.
Developers who want to manage Promotions can head over to Developers > APIs > Monetize.