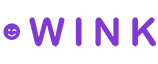Bookings
When a booking is made on Wink, the following happens:
- Your channel manager, CRS or PMS is notified.
- You receive a confirmation email (reservation desk contacts) with a link to manage your new booking.
- Traveler receives a confirmation email that also includes how to get in touch with your reservation desk.
- Developers can listen to the
booking.createdwebhook event and receive detailed booking information from us in realtime.
Either follow the link in the email, or go to Account > Bookings from the main nav bar to get started.
Booking grid
Section titled “Booking grid”The booking grid shows you all your past and future bookings, sorted by book date in ascending order.
Filters
Section titled “Filters”You can apply filters to find the bookings you are looking for.
- Book date [range]
- Arrival date [range]
- Departure date [range]
- Booking code
- Last name of traveler
- First name of traveler
- Master rate name
- Sales channel / Source
Export
Section titled “Export”You can export bookings, that match your current filter criteria, to CSV.
To export your bookings:
- Make sure your desired filters are active.
- Wait for the booking grid to refresh.
- Click the 🗂️ (File export) icon button in the bottom-right corner of the grid.
Booking
Section titled “Booking”Select the booking you want to work with from the booking grid and you will be redirected to the Booking page.
This page contains all the details you need to know to properly welcome your guest on the day of arrival.
The page also contains a few important actions you need to properly service your guests. You can find all available actions in the Actions dropdown at the top of the page.
Resend e-mail
Section titled “Resend e-mail”To resend the confirmation email to the traveler, click Actions > Resend confirmation email.
Cancel booking
Section titled “Cancel booking”To cancel the booking as the property, click Actions > Cancel booking.
A pop-up window will display that lets you:
- Select the cancellation type. e.g. Incorrect dates
- Type a reason for the cancellation.
This button follows your cancellation policy rules and will therefore not always be available.
Request refund
Section titled “Request refund”To request a refund, for whatever reason, click Actions > Request refund.
A pop-up window will display that lets you:
- Request a full or partial refund.
- If you selected partial, it will ask you for the amount.
- Select a reason.
- Type in a descriptive reason for the request.
- Tell us if you also want to cancel the booking, regardless of whether the request is approved or not.
This action is available until the funds for this booking has been processed..
Calendar sync
Section titled “Calendar sync”To start synching your Wink bookings with you favorite calendar software, go to Distribution > Sync bookings to your calendar from the main nav bar to get started.
The first time, you will be asked to generate a pass code that you can use with your calendar software to authenticate the connection.

Click the Yes button to continue or ‘No’ if you changed your mind.
You will see 3 fields you need to use to connect Wink with your calendar software:
- The URL to use to subscribe to bookings.
- The username to authenticate with.
- The pass key to authenticate with.
Once you’ve completed this step and added the CalDAV URL to your calendar software, your calendar will start displaying bookings from Wink.
Reviews
Section titled “Reviews”
3 days after the guest checked out, the guest will receive an e-mail from us requesting that they review your property. The review consists of simple multiple choice questions with values ranging from 1 - 5. The categories are property, services and facilities.
Guests are also able to leave you a message that you can respond to and choose to make public for other guests to see.

You will receive an e-mail from us when a review is created and you can log into Wink to view and respond to the review.

Approved reviews will show up under the ratings section on your landing page.
Developers who want to manage Booking can head over to Developers > API > Property Booking.